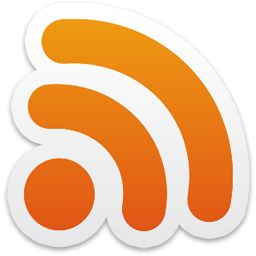据了解,很多人由于在对电脑硬盘进行分区的时候,都会造成数据的损失和丢失。因此,就算需要也都不敢轻易的对硬盘进行分区,这成了小伙伴的苦恼。但其实,只要我们谨慎点,就能给硬盘进行无损分区。接下来,楼主就以win10为例给大家介绍一下怎么给磁盘分区。
相信现在很多朋友的电脑安装的都安装上了win10操作系统了,那么win10中该如何进行分区呢?分区的方法有很多种,我们可以使用分区工具进行分区,也可以使用系统自带的磁盘管理进行分区。今天楼主就来教大家win10如何分区。
1,右键点击“此电脑”,选择“管理”选项,进入计算机管理界面后,点击右侧的“磁盘管理”按钮,如图下所示;
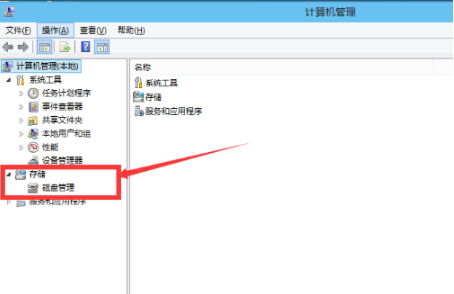
磁盘示例1
2,选择需要进行分区的磁盘右键点击,选择“压缩卷”选项,如图下所示;
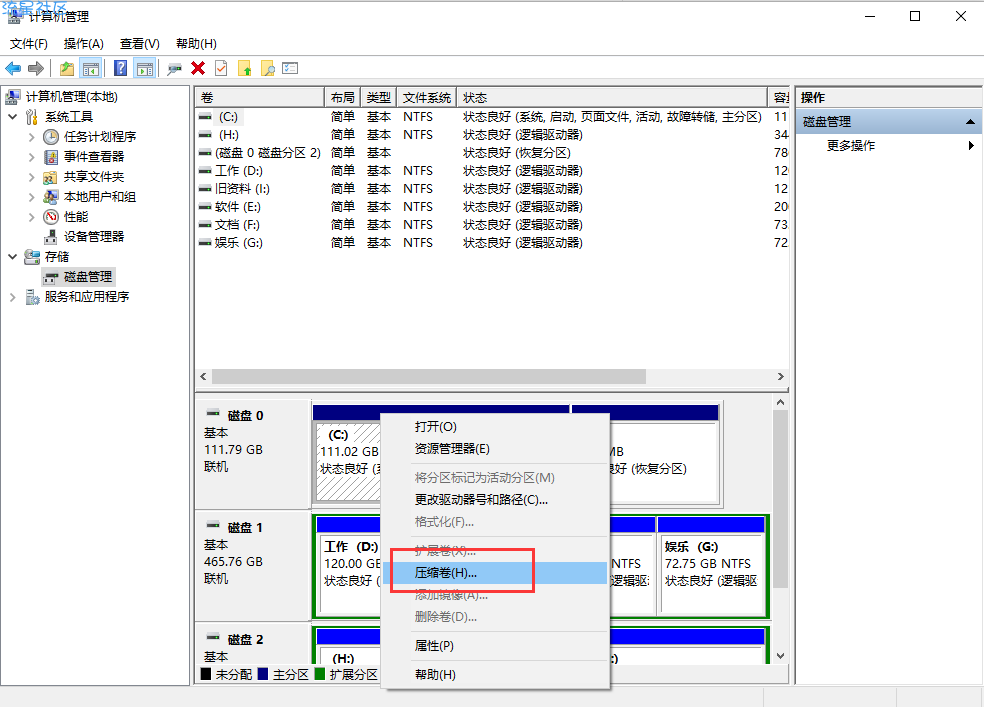
win10 怎么分区示例2
3,接着系统会自动的查询压缩空间,这个时间就需要看电脑的配置。如图下所示;
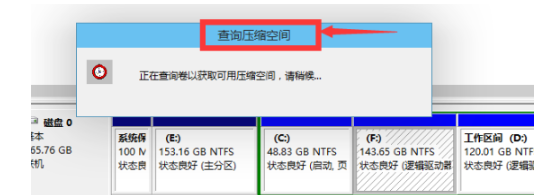
win10 怎么分区示例3
4,然后我们选择选择好需要压缩空间的大小。点击压缩。
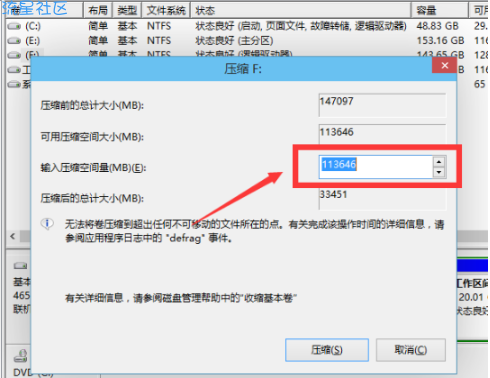
分区示例4
5,等待一会儿,空间就压缩好了。如图5所示会出现一个可用的空间。这就是我们刚才压缩出来的空间。
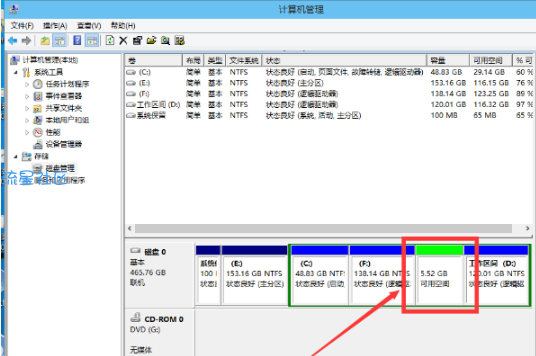
win10 怎么分区示例5
6,选中该空白分区,右键点击,选择“新建简单卷”。如图下所示;
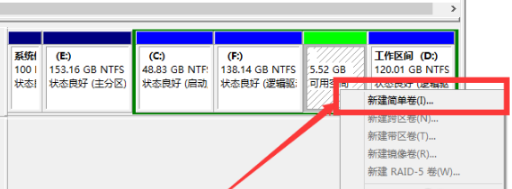
磁盘示例6
7,点击“下一步”
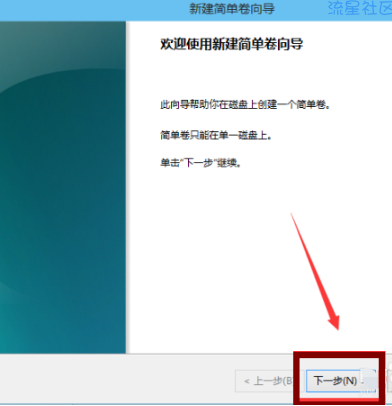
磁盘示例7
8,然后我们指定卷的大小,我们可以输入自己想要的大小。点击“下一步”。如图下所示;
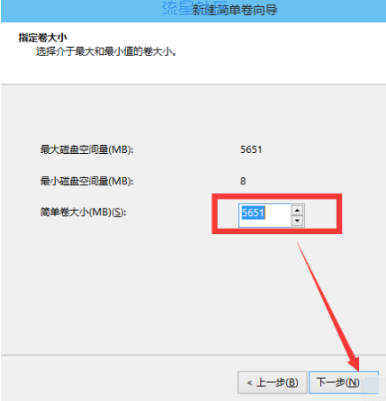
分区示例8
9,为新建的简单卷,选择盘符。
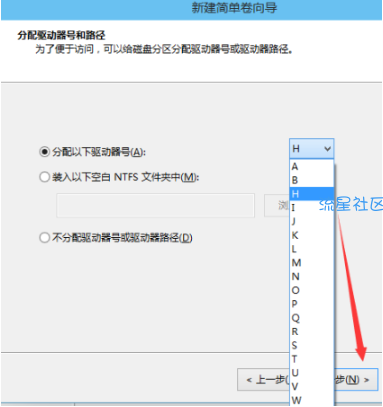
分区示例9
10,然后为新建的简单卷选择磁盘的格式,这里我们一般选择“NTFS”就好了。

win10 怎么分区示例10
11,点击“完成”,等待一会就好了。如图下所示;

分区示例11
以上陈述就是win10系统中对磁盘分区的操作方法啦~

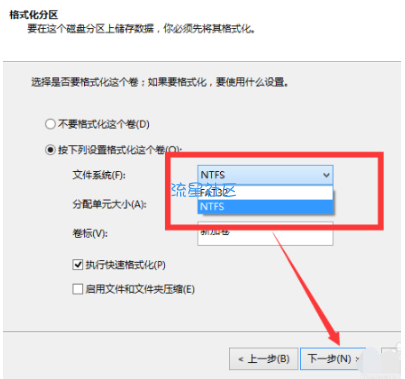
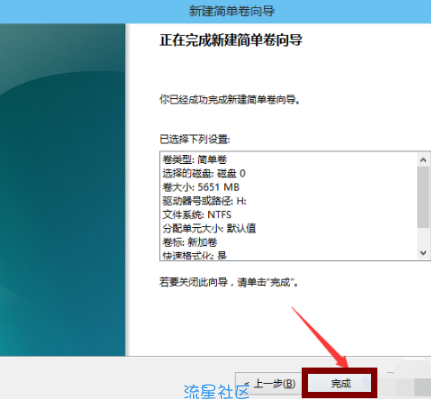

 返回首页
返回首页
 玩机美化
玩机美化