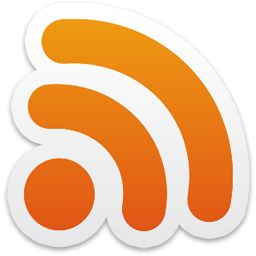随着搭载 M1 Pro 和 M1 Max 芯片的新款 MacBook Pro 上市,Apple 历史上的第二次平台迁移已经打下了扎实的基础;M1 系列芯片的优秀表现,也让用户在选购时无需在其与 Intel 平台旧款间纠结。

然而,如果说 M1 系列 Mac 机型目前还有什么制约用户、特别是办公用户选购的因素,那就是缺少运行 Windows 的完善方案。在过去,Mac 用户运行 Windows 的选择很多:既可以使用 Apple 官方支持的 BootCamp 安装双系统,也可以使用虚拟机。由于当时与主流 PC 同属 X86 架构,虚拟机工具选择也很多样,从付费的 Parallels Desktop 和 VMware Fusion,到免费的 VirtualBox、QEMU 都可堪此任。
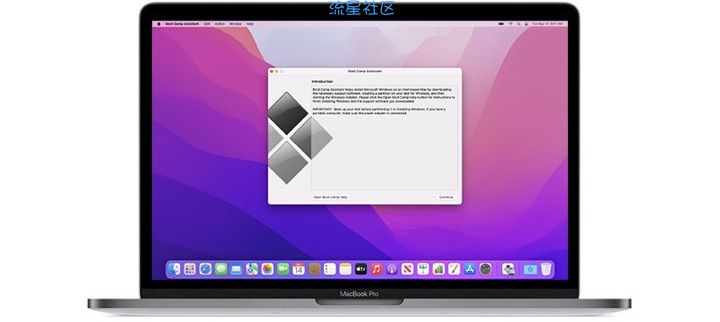
回到当下,BootCamp 已经被 Apple 抛弃,而虚拟机方案也因架构的鸿沟而进展迟缓。截至目前,只有新近发布的 Parallels Desktop 17 宣布支持 Windows 11 ARM64 版。
那么,是否有在 M1 系列 Mac 上虚拟 Windows 11 的免费方案,它们的表现是否能满足日常使用的需求呢?这就是本文要回答的问题。
请注意:
1、本文适用于使用 M1、M1 Pro 或 M1 Max 芯片的 Mac 机型。对于使用 Intel 处理器的机型,一般建议直接使用免费且完善的 VMware Fusion Player 即可。本文亦不介绍使用 Parallels Desktop 17 安装 Windows 11 的步骤,因为该操作有完整的官方文档,且属于开发商技术支持范围。
2、本文所述运行情况及方法步骤仅适用于写作时的情况,这随时间推移会发生变化,请注意检索后续进展。
3、本文假定读者了解 macOS 下「终端」和 Windows 下 PowerShell 的基本操作,已经在 Mac 上安装了包管理工具 Homebrew 并了解其基本用法。
♞玩机教程【欢迎投稿】
我们推崇玩机精神,技术分享和热衷解决问题及超越极限,期待您的加入!
注:文章来源于网络,侵权删除!

尽管微软已经推出了自家的 ARM 架构硬件产品 Surface Pro X,也为其第一时间升级了 Windows 11,却没有提供独立的 Windows 11 ARM64 版的 ISO 安装镜像供下载。诚然,网上现成的资源已经一搜可得,但我们并不推荐下载使用这类来源不明的安装镜像。这不仅违反许可协议,更重要的是无法保障安全。
比较而言,两种方法不分轩轾:第一种方法比较快捷,可以省去安装的时间;后一种方法则比较通用,得到的镜像文件也可以留备后用。因此,下面依次介绍这两种方法。
相比之下,以变通方式从官方渠道获得安装文件是更为稳妥的选择。截至目前,具体途径主要有两种
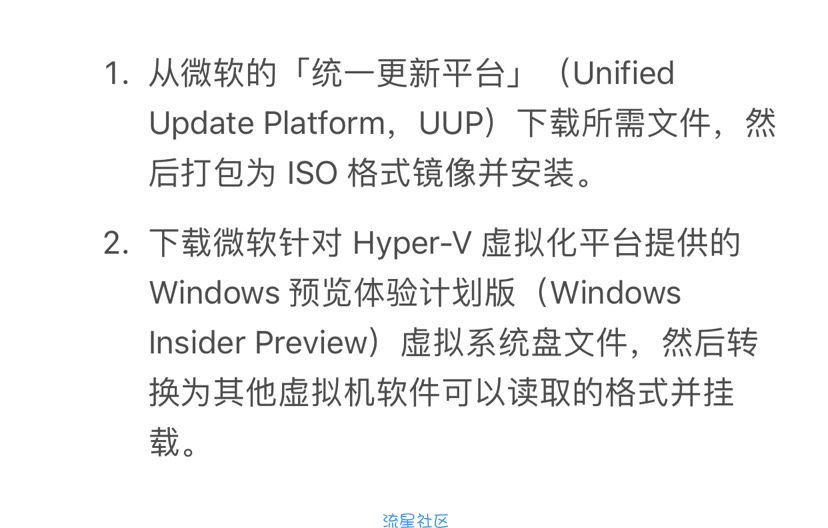
回复列表
-

内容加载中...

UUP 上线于 2016 年年底,可以理解为微软的「增量更新」技术,即在更新系统时根据硬件环境、与最新版本的差距等条件,只下载所需的升级文件,从而加快升级效率。换个角度看,UUP 也就为不同硬件平台提供了下载专用安装文件的渠道。
不过,UUP 并没有公开文件目录和下载渠道;而且,能从 UUP 直接获得只是增量更新文件,离我们需要的 ISO 安装镜像还有不小差距。好在,已经有人帮忙做完了功课;诸如 UUP dump 这类的第三方网站,将过滤、下载和转换的步骤简化为了向导和自动化脚本。由于这个项目是开源的,其下载来源和安全性均较有保障。
回复列表
-

内容加载中...

在找到的更新中,从上往下浏览,选择版本号最高的、名称形如「Windows 11 Insider Preview 版本号」的链接点击。
在「选择语言」步骤,保持「中文(简体)」(或你想要使用的其他语言,如英文);在「选择版本」步骤,勾选你希望使用的版本(建议是你拥有正版许可证的版本,方便后续激活,一般 Home 版居多);最后在「摘要」步骤直接点击「创建下载包」即可。
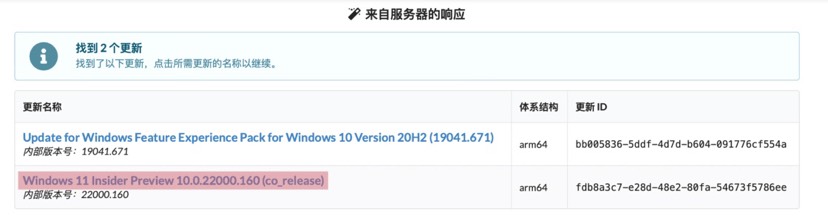
回复列表
-

内容加载中...

从终端执行 uup_download_macos.sh,等待进度完成(下载量约 5GB),便能在脚本统一目录下看到名称形如 22000.1_PROFESSIONAL_ARM64_ZH-CN.ISO 的输出文件了;这就是我们需要的安装镜像。
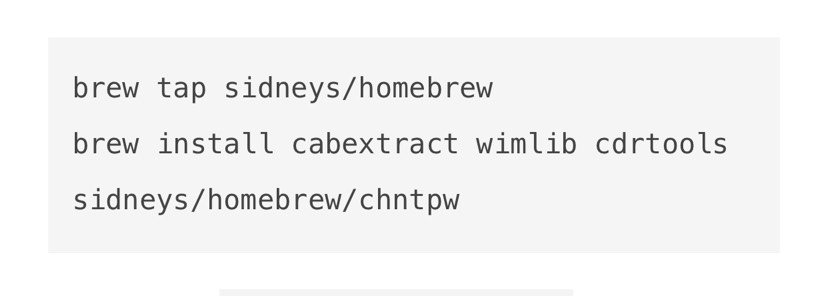
回复列表
-

内容加载中...

除了前述转制 ISO 的方法,还可以一步到位,使用微软直接提供的 Windows 11 ARM64 预览版虚拟机。具体而言,下载到的是一个虚拟硬盘文件,将其挂载到空白虚拟机上作为系统盘即可使用。
遗憾的是,微软提供的是针对自家 Hyper-V 虚拟化平台的格式,而 Hyper-V 并没有 macOS 版本。因此,还需要将其转换为其他虚拟机软件能读取的格式。
回复列表
-

内容加载中...


回复列表
-

内容加载中...

其中,-p 选项指显示进度条;-f 和 -O 选项分别用于指定输入和输出格式;最后两个参数分别为输入和输出的文件路径,请根据实际情况和需求调整。例如,如果选用 UTM,则应将命令中的各处 vmdk 替换为 qcow2。
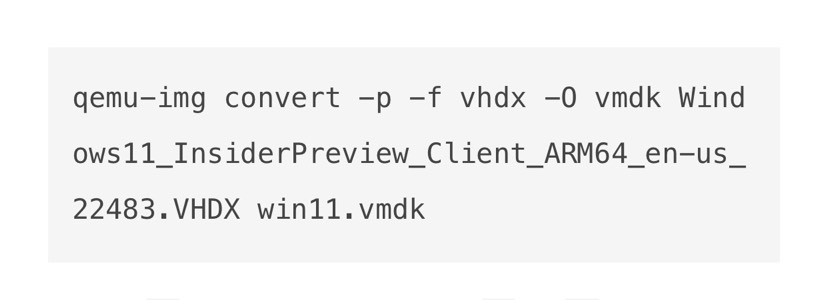
回复列表
-

内容加载中...

VMware Fusion 是老牌商业虚拟机开发商 VMware 针对 macOS 开发的虚拟机软件。该软件原为收费软件,但从 2020 年起宣布针对非商业用途免费提供基础版,即 VMware Fusion Player。
截至目前,VMware Fusion 尚未正式支持 Apple silicon 处理器或 Windows 11 ARM64 版,但于 9 月发布了一个技术预览版(免费,但需要注册 VMware 账号)。根据 VMware 发布的测试指南,Windows 10 或 11 的支持是隐藏的,需要通过手动修改参数的方法才能启用。
回复列表
-

内容加载中...

下一个「选择虚拟磁盘」步骤同样点击「继续」。在最后一步,点击「自定义设置」。为虚拟机指定一个存放位置后,会同时弹出虚拟机窗口和一个设置窗口。
这里,先进入「处理器和内存」页面,分配 2 个核心,4GB(4096MB)内存。这是微软推荐的最小配置;根据经验,足以支撑系统本身和日常的浏览、办公操作了;更低的配置也可以开机,但可用性很差。
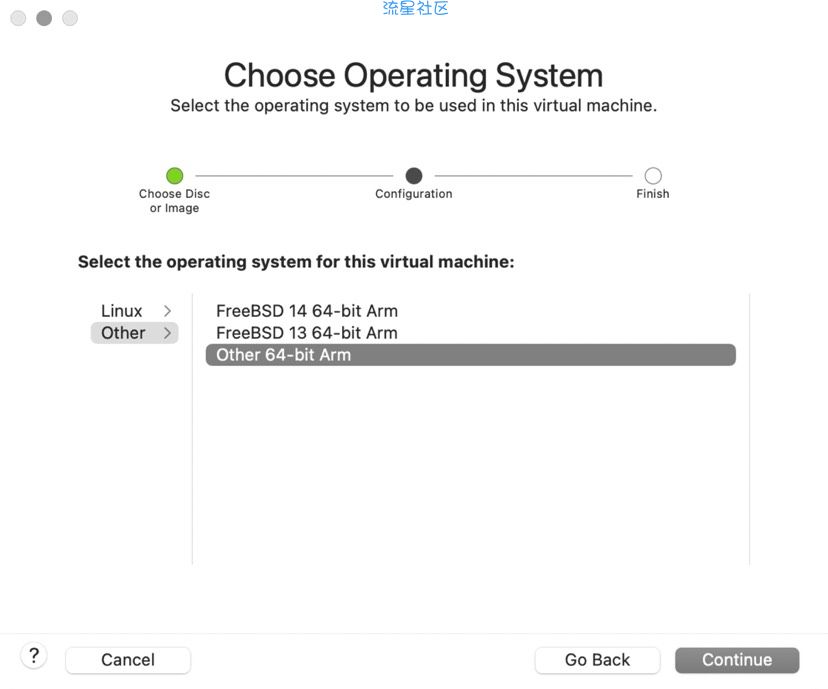
回复列表
-

内容加载中...
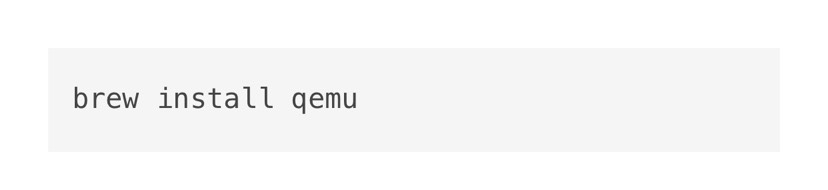
 返回首页
返回首页
 玩机美化
玩机美化