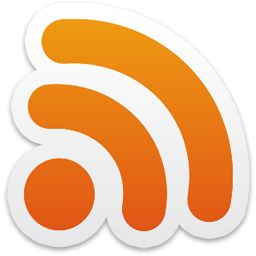随着搭载 M1 Pro 和 M1 Max 芯片的新款 MacBook Pro 上市,Apple 历史上的第二次平台迁移已经打下了扎实的基础;M1 系列芯片的优秀表现,也让用户在选购时无需在其与 Intel 平台旧款间纠结。

然而,如果说 M1 系列 Mac 机型目前还有什么制约用户、特别是办公用户选购的因素,那就是缺少运行 Windows 的完善方案。在过去,Mac 用户运行 Windows 的选择很多:既可以使用 Apple 官方支持的 BootCamp 安装双系统,也可以使用虚拟机。由于当时与主流 PC 同属 X86 架构,虚拟机工具选择也很多样,从付费的 Parallels Desktop 和 VMware Fusion,到免费的 VirtualBox、QEMU 都可堪此任。
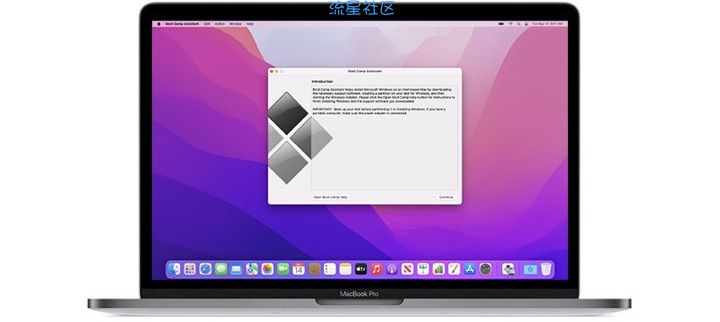
回到当下,BootCamp 已经被 Apple 抛弃,而虚拟机方案也因架构的鸿沟而进展迟缓。截至目前,只有新近发布的 Parallels Desktop 17 宣布支持 Windows 11 ARM64 版。
那么,是否有在 M1 系列 Mac 上虚拟 Windows 11 的免费方案,它们的表现是否能满足日常使用的需求呢?这就是本文要回答的问题。
请注意:
1、本文适用于使用 M1、M1 Pro 或 M1 Max 芯片的 Mac 机型。对于使用 Intel 处理器的机型,一般建议直接使用免费且完善的 VMware Fusion Player 即可。本文亦不介绍使用 Parallels Desktop 17 安装 Windows 11 的步骤,因为该操作有完整的官方文档,且属于开发商技术支持范围。
2、本文所述运行情况及方法步骤仅适用于写作时的情况,这随时间推移会发生变化,请注意检索后续进展。
3、本文假定读者了解 macOS 下「终端」和 Windows 下 PowerShell 的基本操作,已经在 Mac 上安装了包管理工具 Homebrew 并了解其基本用法。
♞玩机教程【欢迎投稿】
我们推崇玩机精神,技术分享和热衷解决问题及超越极限,期待您的加入!
注:文章来源于网络,侵权删除!

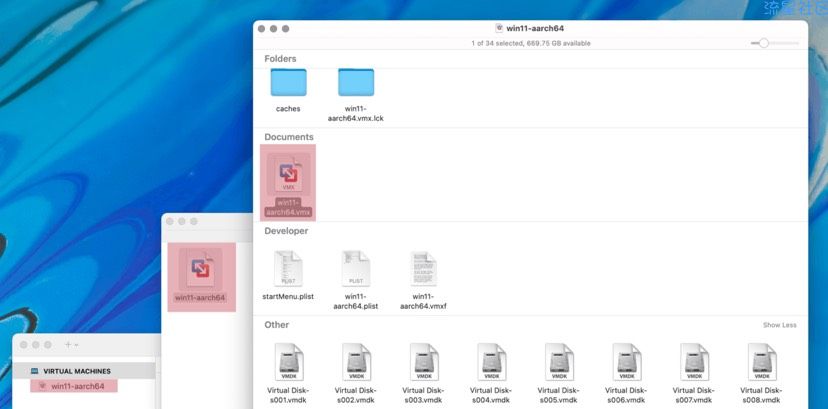
回复列表
-

内容加载中...

接下来的设置根据你选择的安装方式有所不同:
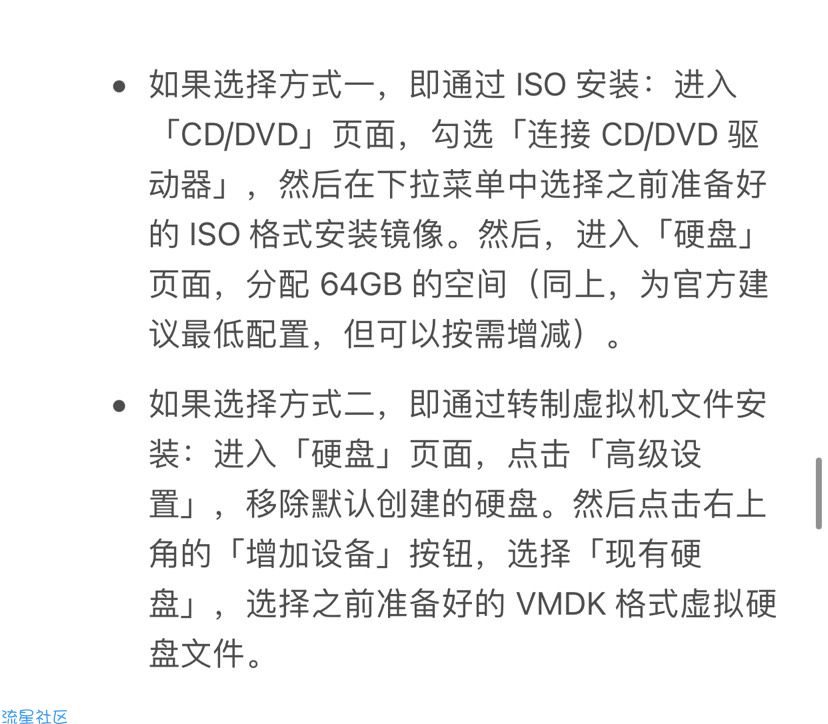
回复列表
-

内容加载中...

Windows 11 对于硬件条件有比较特殊的要求,主要包括要求支持 TPM(可信平台模块)2.0 和安全引导等,否则会拒绝安装。
绕过方法也很简单。在安装界面的第一步,即显示「现在安装」(Install Now)按钮的界面,按 Shift - F10 打开命令提示符界面,然后输入 r eg ed it 并回车,打开注册编辑器。
回复列表
-

内容加载中...

然后,在右侧窗格空白处点击右键 ,选择「New」>「DW ORD (32-bit) Va lue」,新建一个名为 Byp assT PMCheck 的 DWORD 类型值,双击将其值改为 1。用同样的方式新建一个名为 Bypa ssSec ure BootCheck 的 DWORD 类型值,也将其值改为 1。
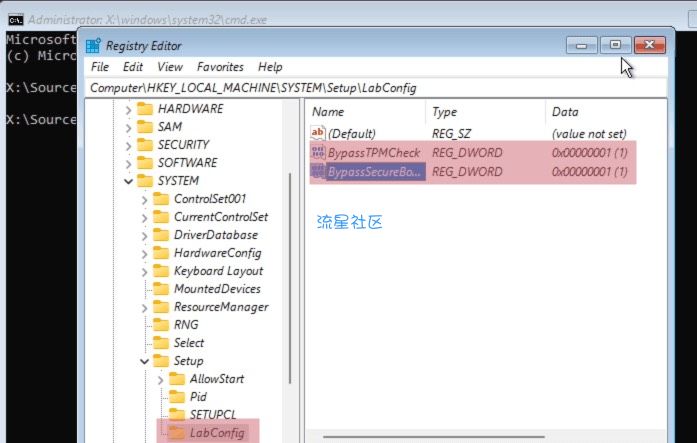
回复列表
-

内容加载中...

在传统虚拟机配置流程中,安装完系统后的第一步就是安装开发商提供的专用驱动和辅助程序,对于 VMware 而言,即 VMware Tools。遗憾的是,由于 VMware 尚未正式支持 Windows 11 ARM64,VMware Tools 也没有完成适配;这对正常使用最重大的障碍,就是虚拟机因为找不到网卡而不能上网。
回复列表
-

内容加载中...

如果你觉得下面的命令莫名其妙,那是因为……这是没有办法的办法。bcedit 是 Windows 上用于调试启动选项的命令行工具;而上述两行命令的作用,就是首先启用内核调试器,然后添加一个专用于内核调试的以太网网络连接。是的,这么做的唯一目的就是为系统添加一个无需驱动的虚拟网卡。也正因如此,命令中的 hostip 和 port 选项的值可以任意填写,因为它们指的均是用于内核调试主机的 IP 地址和端口,这对于我们的目的并不重要。
完成设置后,重新启动虚拟机,即可正常联网。
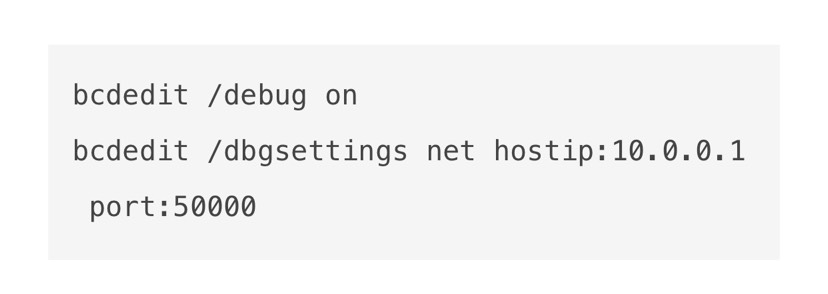
回复列表
-

内容加载中...

缺乏驱动导致的另一个问题是虚拟机无法随着窗口缩放灵活适配分辨率,也不能支持 Retina 分辨率的高清显示。
不过,注意到 Windows 操作系统均可以通过 RDP 协议从远程访问,这不需要任何额外驱动的内置支持,而分辨率高低也可以自主设定;又注意到在 VMware 的默认组网方式(NAT)下,虚拟机和宿主机处于同一个虚拟局域网(vmnet8)中。
回复列表
-

内容加载中...
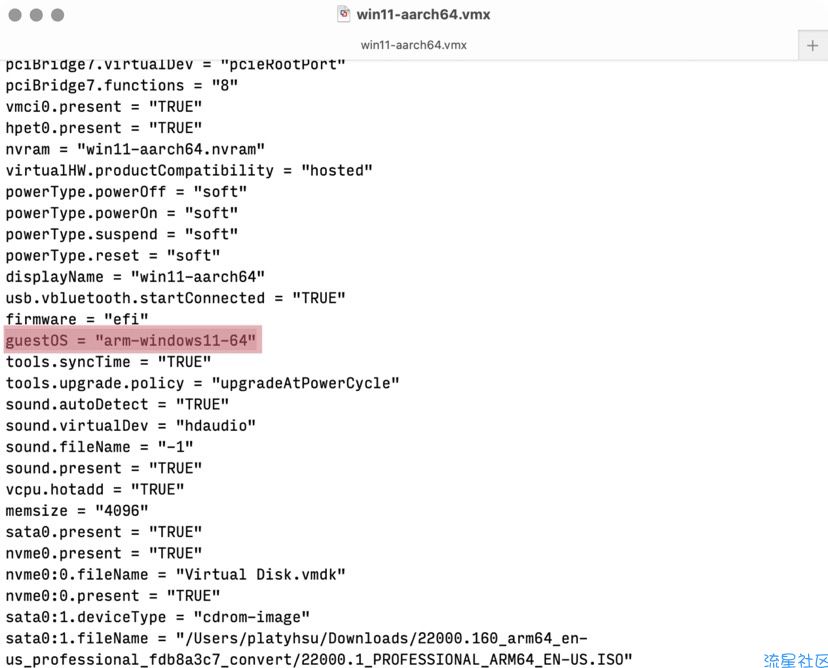
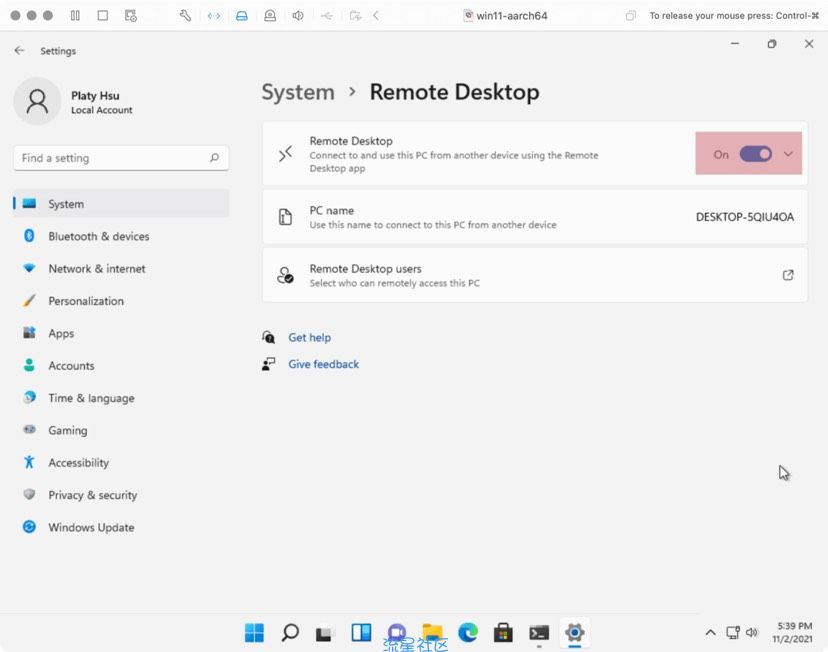
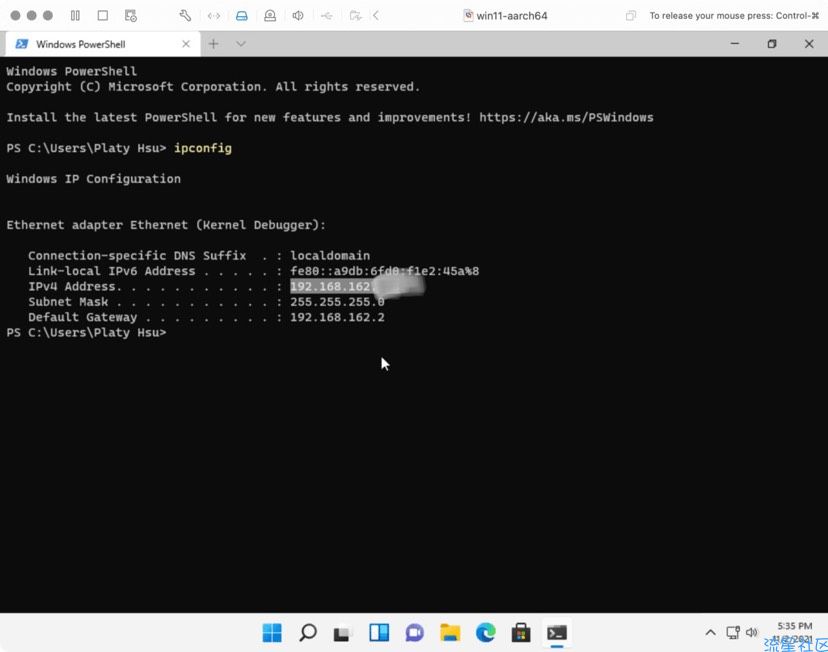
 返回首页
返回首页
 玩机美化
玩机美化